Si vous faites de la musique sur un ordinateur portable ou un PC Windows 10, vous devez lire ceci. Non seulement nous avons compilé un ensemble de réglages que chaque musicien et producteur devrait connaître, mais nous avons même trouvé comment accéder aux profils d’alimentation qui ont été supprimés de Windows 10 dans la mise à jour 2004 et la version 20H2 ! Donc, si vous rencontrez des problèmes audio sur votre ordinateur Windows en faisant de la musique, voici comment faire fonctionner votre machine en douceur.
Mises à jour
Les mises à jour de Windows 10 peuvent parfois nous traumatiser, nous les utilisateurs expérimentés. Habituellement, c’est dans les domaines où nous essayons de forcer nos ordinateurs à faire quelque chose que nos collègues non musiciens ne font pas : l’audio à faible latence. La majorité des utilisateurs d’ordinateurs exécutent des navigateurs, des e-mails, des médias sociaux, des jeux, du streaming, de la retouche photo et de nombreuses autres tâches courantes et c’est là que Microsoft se concentre. Une latence élevée permet à toutes ces choses de fonctionner en douceur et c’est une bonne chose ; cela donne à l’ordinateur le temps de tout traiter et de vous le diffuser parfaitement. Mais nous ne regardons pas un film, ne jouons pas à un jeu ou ne vérifions pas nos réseaux sociaux : nous faisons de la musique, donc nos besoins sont différents.
Sur Bureaux Windows il n’y a eu aucun problème majeur avec l’exécution d’un son à faible latence et sans problème. Les premiers ajustements de cet article sont tout ce dont vous avez besoin pour un système de production musicale fluide. Sur ordinateurs portables, hybrides et tablettes c’est une autre histoire. Microsoft concentre le développement des ordinateurs portables et des machines similaires sur l’économie d’énergie, en ajustant Windows pour maximiser la durée de vie de la batterie en minimisant l’utilisation du processeur. Cela peut être problématique pour la production musicale car cela entraîne souvent des problèmes audio lors de la lecture d’instruments logiciels et une limitation du processeur lors de l’exécution de projets.
Microsoft Strips Registry Tweaks de Windows 10
Nous utilisons depuis un certain temps un ajustement du registre qui permet aux utilisateurs d’ordinateurs portables d’accéder aux paramètres d’alimentation avancés que Microsoft a supprimés. Cela était connu sous le nom de Ajustement « Connected Standby » ou « CSEnabled ». Malheureusement, Microsoft a supprimé cette fonctionnalité de Windows et du registre dans les mises à jour 2004 et 20H2. Nous avons perdu notre capacité à accéder à ces paramètres d’alimentation et à exécuter plus qu’un profil d’alimentation «équilibré». Tout ce que Microsoft essaie de faire est de s’assurer que leurs produits tels que la gamme Surface peuvent fonctionner correctement dans les limites de leurs profils thermiques ; l’augmentation des profils de puissance peut avoir un effet néfaste sur la durée de vie de la batterie et la durée de vie des composants internes. Cependant, lorsque nous faisons de la musique, nous devons être en mesure de faire quelques ajustements juste pour obtenir une lecture sans problème – sans compromettre l’intégrité du système de quelque manière que ce soit.
Heureusement, j’ai rassemblé une réponse enfouie dans quelques forums en ligne et je peux vous montrer comment obtenir des performances élevées sur votre ordinateur portable et retrouver l’accès aux options d’alimentation avancées. Avis de non-responsabilité : tous ces ajustements sont effectués à vos risques et périls !
Les meilleurs réglages de Windows 10 pour l’audio
Tout d’abord, examinons quelques ajustements généraux dont chaque système a besoin. Ce n’est pas aussi étendu que de nombreux autres sites et guides le suggèrent, car de nombreux ajustements courants se sont accumulés au fil du temps et ne sont plus utiles ou pertinents. Il faut faire attention ici : il est possible d’entraver votre propre système dans le but de maximiser la puissance. Suivez donc ces étapes en premier, voyez comment cela se passe, et seulement si vous rencontrez toujours des problèmes, vous devriez enquêter plus avant. Si vous préférez voir ces ajustements démontrés et souhaitez une explication complète, regardez la vidéo au bas de cette page où je vous explique tout.
Gestionnaire des tâches – Désactivation des entrées de démarrage
- Cliquez avec le bouton droit sur la barre des tâches et sélectionnez Gestionnaire des tâches
- S’il s’agit d’une petite fenêtre, cliquez sur « Plus de détails »
- Cliquez sur l’onglet Démarrage.
- Réglez tout sur désactivé.
- S’il y a des entrées qui font référence aux panneaux de contrôle de l’interface audio, laissez celles-ci activées.
- Vous devrez redémarrer pour que cela devienne effectif.
Gestionnaire des tâches de Windows
Applications d’arrière-plan
- Cliquez avec le bouton droit sur le bouton Démarrer et cliquez sur Paramètres.
- Cliquez sur Confidentialité.
- Sélectionnez Parole – désactivez la reconnaissance vocale en ligne.
- Cliquez sur Applications en arrière-plan – désactivez « Laisser les applications s’exécuter en arrière-plan ».
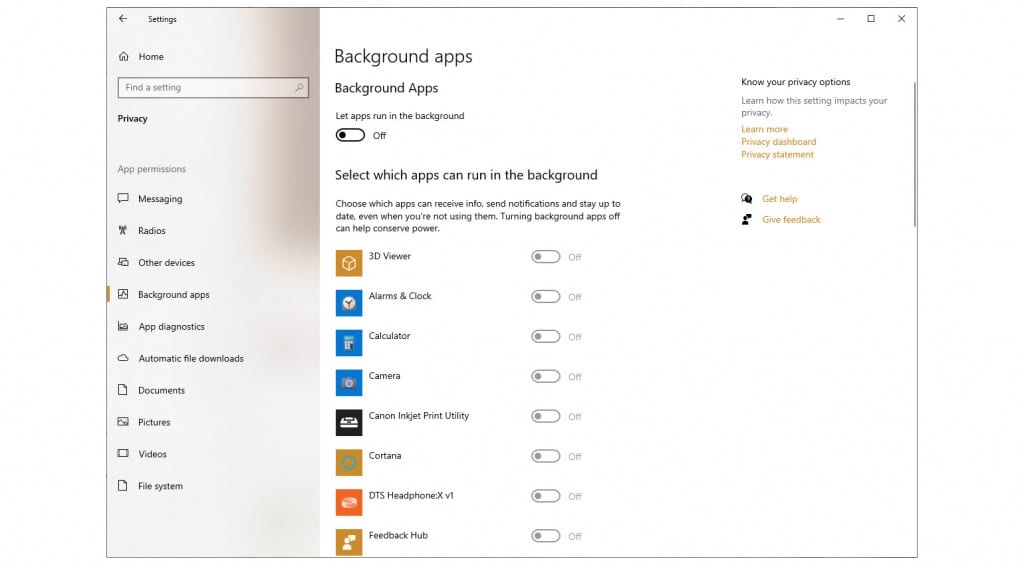
Windows – Applications d’arrière-plan
antivirus
Quelques Les logiciels antivirus peuvent faire des ravages sur votre système lorsque vous essayez d’exécuter un son à faible latence. La sécurité Windows intégrée est plus que suffisante pour la plupart des gens et a un impact très faible sur un système. Il est donc généralement acceptable de la laisser fonctionner en arrière-plan. Si vous souhaitez exécuter plus de logiciels de sécurité tiers, assurez-vous de pouvoir le désactiver facilement SI vous trouvez qu’il interfère avec votre logiciel de musique ou vos périphériques. Si vous avez besoin de rechercher sur le Web sombre tout en faisant de la musique, alors, par tous les moyens, laissez beaucoup de sécurité Internet – mon seul point avec l’antivirus est qu’il BOÎTE causer des problèmes et SI C’EST LE CAS puis essayez de l’éteindre, de le désactiver ou de vous déconnecter d’Internet pour voir si cela vous aide.
Profils de puissance
- Cliquez avec le bouton droit sur le bouton Démarrer, sélectionnez Paramètres, cliquez sur Système et sélectionnez Alimentation et veille sur la gauche.
- Sous « Paramètres associés », cliquez sur Paramètres d’alimentation supplémentaires.
- Si « Haute performance » est disponible, sélectionnez-le.
- Si ce n’est pas le cas, cochez sous « Afficher des plans supplémentaires » et si ce n’est pas là, cliquez sur « Créer un plan d’alimentation » et voyez si vous pouvez le sélectionner là-dedans.
- Si vous n’avez toujours pas de chance, vous devrez passer aux réglages de l’ordinateur portable ci-dessous pour rétablir cette option.
- En supposant que vous ayez maintenant une option Haute Performance ou Performance Ultime, sélectionnez-la et cliquez sur « Modifier les paramètres du plan ».
- Mettez l’ordinateur en veille – réglez sur « Jamais ».
- Cliquez sur Modifier les paramètres d’alimentation avancés.
- S’il n’y a que quelques options ici, veuillez faire le réglage ci-dessous pour l’ordinateur portable.
- Disque dur – éteindre le disque dur après – mis à zéro.
- Paramètres USB – Paramètre de suspension sélective USB – Désactivé.
- Gestion de l’alimentation du processeur – définissez le minimum et le maximum sur 100 %.
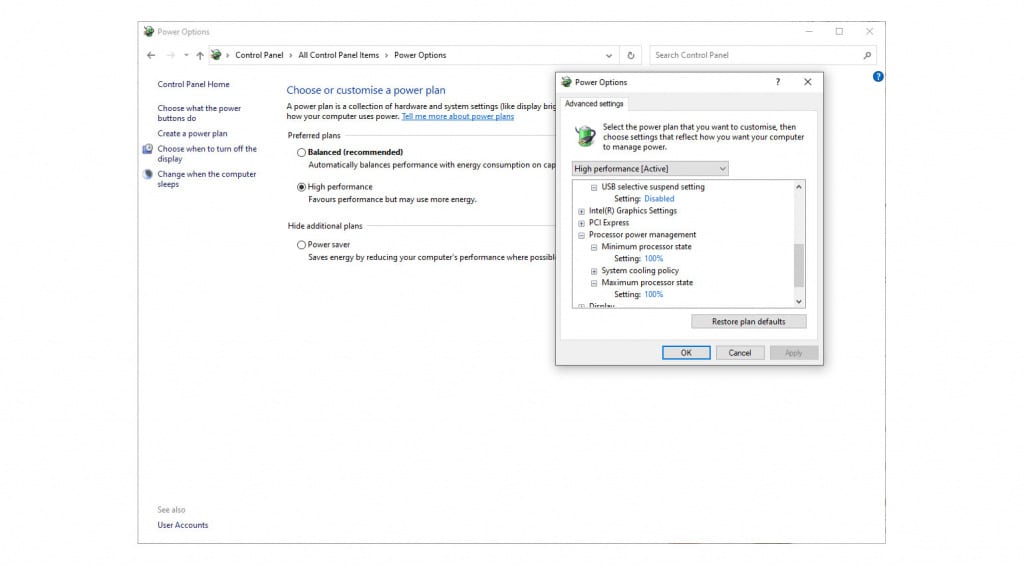
Options d’alimentation de Windows
Alimentation du concentrateur USB
- Faites un clic droit sur le bouton Démarrer et sélectionnez « Gestionnaire de périphériques ».
- Ouvrez les contrôleurs de bus série USB.
- Double-cliquez sur les entrées du concentrateur USB et sous Gestion de l’alimentation, désactivez la possibilité de désactiver.
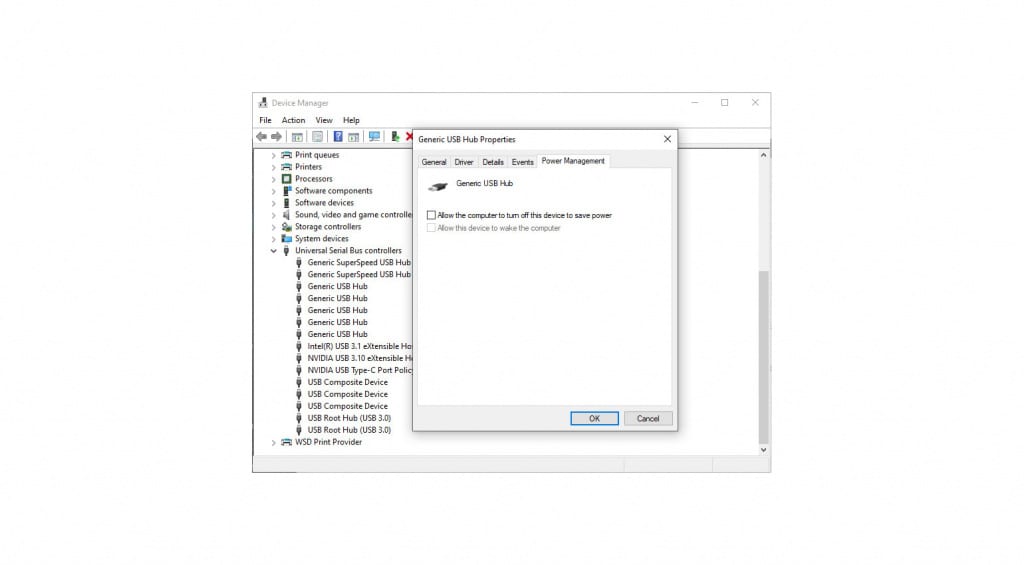
Gestionnaire de périphériques Windows – Suspension USB
C’est tout pour les réglages généraux. N’oubliez pas de redémarrer votre système et assurez-vous que tous vos pilotes sont à jour.
Ajustements du profil d’alimentation de l’ordinateur portable
Ce réglage n’est requis que si votre système n’a pas d’option Hautes performances dans les Options d’alimentation et qu’il n’y a pas d’entrées Processeur Max et Min sous Paramètres d’alimentation avancés.
Ces deux réglages sont tous deux effectués dans l’exécution de Windows Powershell en tant qu’administrateur. Cliquez avec le bouton droit sur le bouton Démarrer et sélectionnez « Windows Powershell (Admin). Une fenêtre de style console apparaîtra dans laquelle vous pourrez saisir du texte et des commandes. Copiez et collez ce qui suit dans la ligne de commande et appuyez sur Entrée :
powercfg – schéma en double e9a42b02-d5df-448d-aa00-03f14749eb61
Faites de même avec cette ligne :
reg add HKLMSystemCurrentControlSetControlPower /v PlatformAoAcOverride /t REG_DWORD /d 0
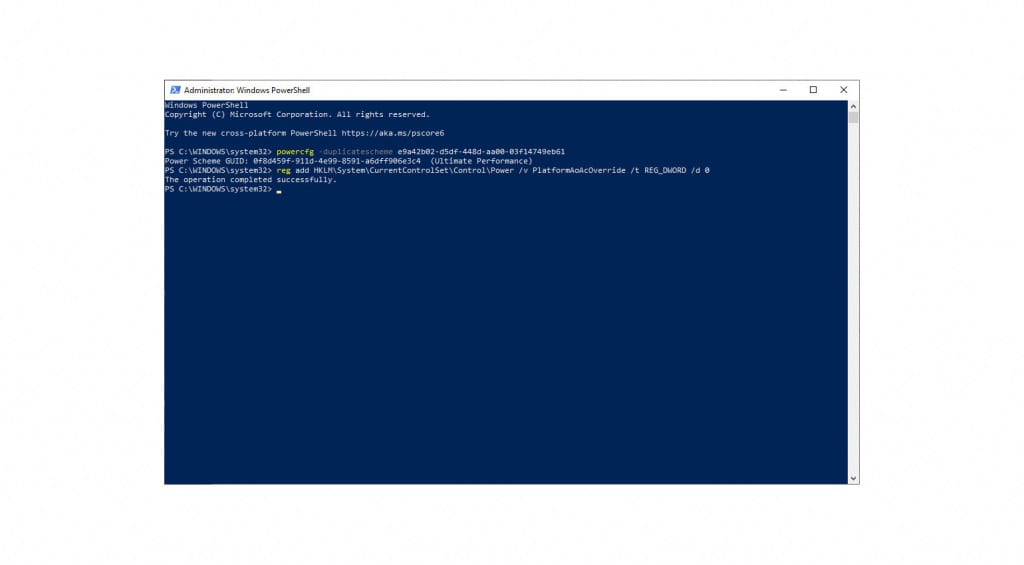
Windows PowerShell
Après avoir redémarré votre système, accédez aux options d’alimentation et vous devriez trouver une entrée pour « Performance ultime ». Sélectionnez-le et terminez les réglages comme ci-dessus. Je vous recommande de remettre votre ordinateur portable sur une alimentation « équilibrée » lorsque vous l’utilisez pour des choses normales.
Mode Turbo
Sur certains ordinateurs portables et systèmes, le mode Turbo du processeur provoque des problèmes et une instabilité lors de l’exécution d’un son à faible latence. Le mode turbo peut être désactivé et vous constaterez peut-être que l’exécution de votre système à la vitesse du processeur d’origine vous offre une lecture sans problème et plus fiable. Si vous rencontrez des problèmes, c’est quelque chose que vous devriez essayer.
Accédez aux paramètres d’alimentation avancés et descendez jusqu’à l’endroit où vous définissez la gestion de l’alimentation du processeur. Réglez la puissance minimale et maximale sur 99 % – cela désactive le mode Turbo. Voyez si cela résout votre problème.
Approfondir
Pour plus d’explications et de conseils, regardez la vidéo que j’ai faite sur l’application de ces réglages. J’espère que cela a été utile et s’il vous plaît laissez-nous savoir dans les commentaires quels résultats vous avez eu.

