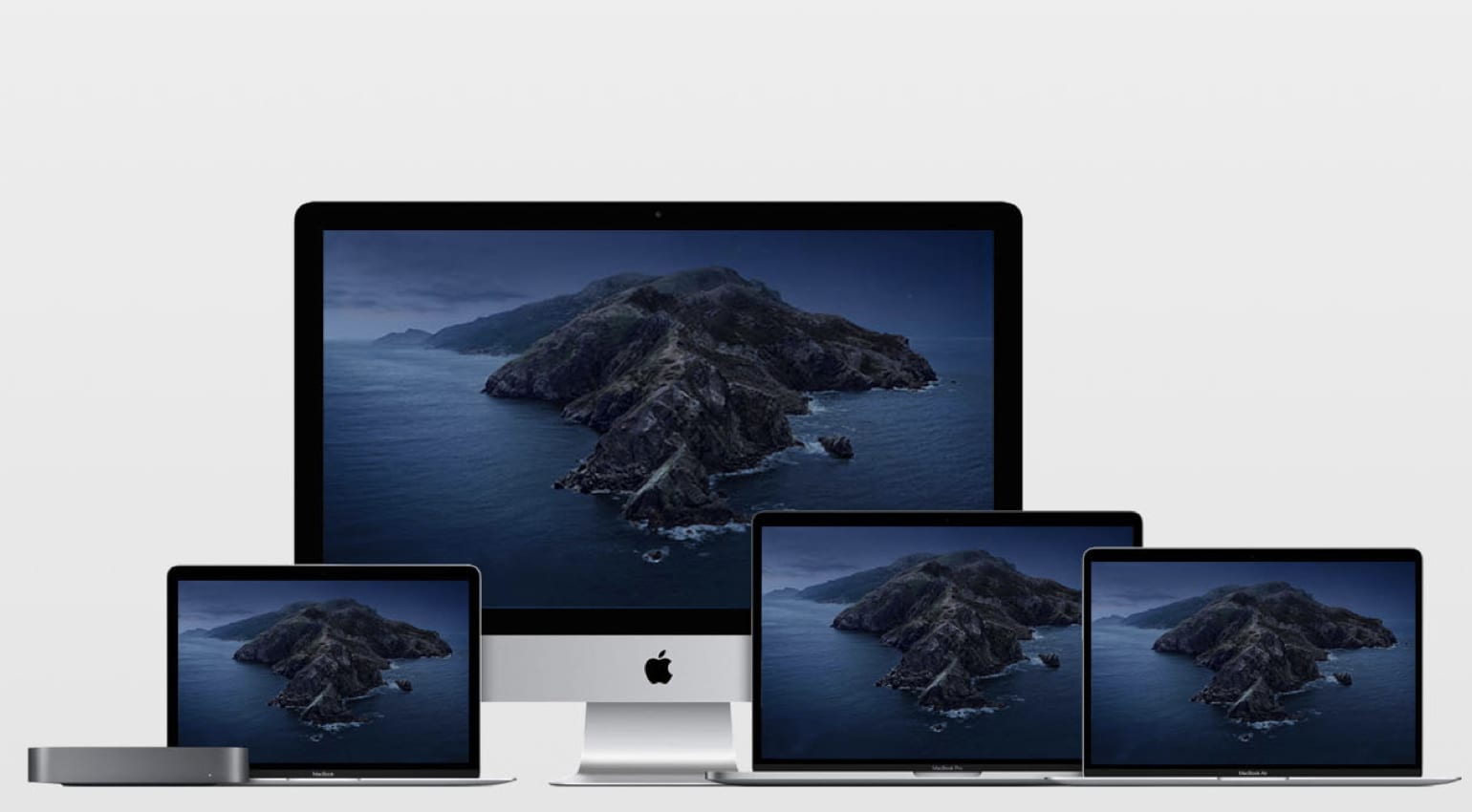Argh ! Cette chanson sur laquelle vous avez passé des mois, cette session d’enregistrement unique que vous avez eu la chance de capturer dans votre DAW, c’est parti ! Avant de vous arracher les cheveux, voici quelques astuces pour réussir la récupération des fichiers Mac. Et quelques autres pour éviter la perte de données à l’avenir et garder votre disque Mac léger et bien rangé.
Récupération de fichiers sur votre Mac : sauvegarde, sauvegarde, sauvegarde !
Avant d’en arriver à la situation de crise où vous devez récupérer des données, voyons comment nous pouvons éviter d’y arriver en premier lieu. Nous avons beaucoup d’outils de sécurité à notre disposition ces jours-ci. Tout d’abord, il y a une chose sur laquelle nous devons être clairs : Sauvegardez vos affaires. Fais le de façon régulière. Et fais-le facile à trouverau cas où vous auriez besoin d’utiliser la sauvegarde.
Machine à remonter le temps
Les utilisateurs de Mac auront sans doute entendu parler de Machine à remonter le temps, Le système de sauvegarde intégré d’Apple. Ici, vous avez besoin d’espace pour faire une copie de toutes vos données, comme un disque dur USB externe. Branchez un lecteur, allumez Time Machine et configurez-le pour qu’il s’exécute automatiquement. Il fera une copie de toutes vos données, fichiers système et progiciels. Vous avez perdu des fichiers ? Time Machine peut accéder au lecteur de sauvegarde pour les récupérer. Bien sûr, Time Machine ne peut vous sauver que si vous vous souvenez de l’utiliser !
Time Machine d’Apple peut vous éviter bien des ennuis
Copie carbone Cloner
Time Machine est un système de récupération de fichiers de base avec des limitations dans la façon dont vous pouvez organiser vos données sauvegardées. Il existe de bonnes alternatives. Mon système de sauvegarde préféré est Copie carbone Cloner. Cet utilitaire vous donne plus de contrôle sur vos sauvegardes de données et vous permet de cloner un système entier. Carbon Copy Cloner est un logiciel tiers, il n’est donc pas gratuit. Dans cet article, je vais m’en tenir aux applications Mac et aux utilitaires système gratuits et intégrés pour remettre votre Mac en état de fonctionnement. Essayez la démo de 30 jours de Carbon Copy Cloner ici :
Mode de récupération Mac
Si vous devez récupérer des fichiers, un outil important à notre disposition est un système Apple intégré appelé Mode de récupération Mac. Cela fait partie du système d’exploitation depuis OS X 10.7 Lion, sorti en 2010. Ce pratique Récupération HD partition contient la dernière version de macOS que vous avez installée sur votre Mac et permet donc de vous aider à faire fonctionner votre système en résolvant certains problèmes de base.
Cet ensemble d’outils est accessible en maintenant la touche Commande et R touches de votre clavier, lorsque votre Mac redémarre/démarre. La touche Commande est celle de chaque côté de votre barre d’espace et peu importe celle que vous maintenez enfoncée, tant que vous la maintenez en même temps que la touche R. Votre Mac peut mettre un certain temps à se rallumer, mais une fois qu’il y est enfin arrivé, le message Utilitaires macOS en mode de récupération l’écran, comme illustré ci-dessous.
Vous avez le choix entre quatre options.
- Restaurer à partir d’une sauvegarde Time Machine – Celui-ci récupère vos données depuis votre disque de sauvegarde
- Réinstaller macOS – Cela vous permettra de réinstaller votre macOS
- Obtenez de l’aide en ligne – Vous amène aux pages Web d’assistance d’Apple via le navigateur Web Safari
- Utilitaire de disque – Cela tentera de vérifier et de réparer les disques durs connectés.
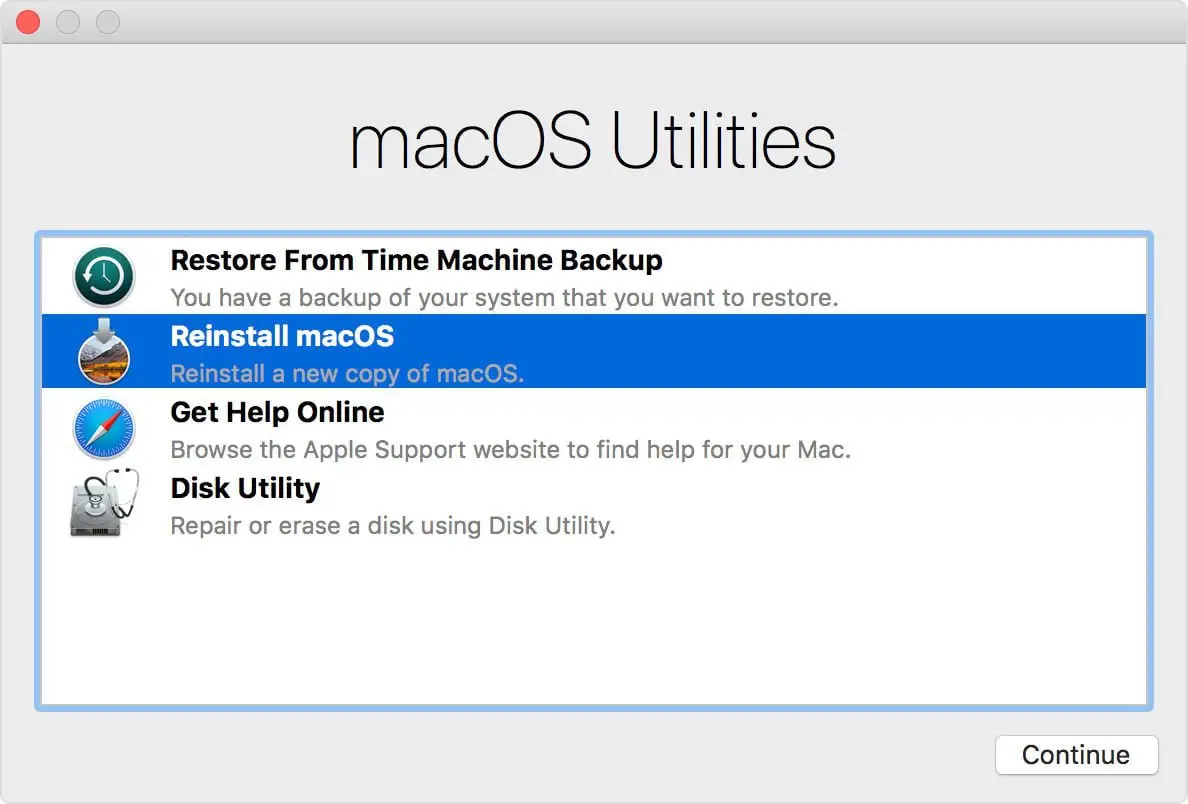
Maintenez les touches Commande et R enfoncées pendant le démarrage de votre Mac pour accéder aux utilitaires du mode de récupération
Restaurez tout votre système à partir d’une sauvegarde Time Machine
La première option est la plus facile à réaliser. Branchez votre disque dur de sauvegarde Time Machine et suivez les instructions à l’écran. Cela restaurera votre dernière sauvegarde sur votre Mac, vous permettant de récupérer toutes vos données, logiciels et paramètres perdus. Choisissez une sauvegarde Time Machine avant le début des problèmes et cliquez sur Continuer. L’outil va alors écraser tout votre système et remplacez-la par la version de sauvegarde.
Récupérer un fichier à partir d’une sauvegarde Time Machine
Parfois, vous n’avez besoin que d’un seul fichier. Vous pouvez avoir une version antérieure d’un fichier qui vous est plus utile. Ou peut-être avez-vous accidentellement supprimé le fichier dont vous avez besoin. Si c’est le cas, vous pouvez utiliser Time Machine sans redémarrer pour Utilitaires macOS.
Ouvrez votre application Time Machine en cliquant sur l’icône dans la barre de menus ou dans le dock, ou en recherchant Time Machine à l’aide de Spotlight. Pour ce faire, maintenez la touche Commande et la barre d’espace enfoncées et tapez Time Machine dans la zone qui apparaît sur votre écran.
Vous pouvez maintenant trouver les fichiers manquants que vous souhaitez restaurer à l’aide des flèches haut et bas à l’écran. Lorsque tu trouves le fichier que tu veux, tu n’as qu’à appuyer sur la barre d’espace pour le prévisualiser pour t’assurer que c’est celui que tu cherches. Cliquez sur Restaurer pour récupérer le fichier sélectionné.
Gardez votre disque dur en bonne santé
La Utilitaire de disque L’option peut être utilisée pour vérifier et réparer les sections de données endommagées sur vos disques durs. Parfois, c’est tout ce dont vous avez besoin pour que votre Mac fonctionne à nouveau correctement. Dans l’application Utilitaire de disque, vous trouverez une option appelée PREMIERS SECOURS. Cela tentera de réparer tous les fichiers endommagés. Je recommande d’essayer ceci en premier. Mais attention : si votre disque dur est physiquement endommagé, First Aid ne pourra probablement pas sauvegarder vos données.
Bien qu’il puisse réparer les secteurs de disque dur endommagés, il ne peut pas récupérer les fichiers perdus. Mais Utilitaire de disque est utile pour maintenir votre disque dur en bon état. Si votre Mac se sent lent, cela ne fait pas de mal de l’exécuter de temps en temps pour aider à garder vos données intactes.

Application Utilitaire de disque d’Apple
Autres options plus avancées à considérer
Gardez votre Mac propre et sain pour éviter de perdre des données. Utilisez le terminal d’application intégré pour exécuter des vérifications de l’état, récupérer des fichiers et réparer certains dommages. Vous pouvez accéder Terminal sur votre Mac dans le dossier Utilitaires, ou vous pouvez simplement faire une recherche Spotlight pour cela. Vous pouvez également y accéder en mode de récupération.
Lorsque vous êtes dans l’écran du mode de récupération Mac, vous trouverez également un accès à des options plus avancées en haut de votre écran. Ceux-ci sont sous la Fichier, Édition, Utilitaires et Fenêtre onglets. Vous trouverez l’application Terminal ici sous la rubrique Utilitaires dans le menu.
Terminal donne accès à la Unix ‘back-end’ du système d’exploitation de votre Mac. C’est un outil puissant et peut sembler un peu effrayant pour de nombreux utilisateurs. Mais cela peut vous sortir d’un pépin, il vaut donc la peine de savoir comment l’utiliser. Le terminal est très simple, il vous suffit de taper une commande sur la ligne de commande, puis d’appuyer sur Retour pour l’exécuter.
Voici comment accéder à Terminal pendant que vous êtes dans macOS Recovery :
- Démarrez en mode de récupération comme ci-dessus.
- Cliquez sur Utilitaires dans la barre de menu.
- Cliquez sur Borne.
Une fois que vous avez une fenêtre Terminal ouverte, tapez les commandes et exécutez-les. Il existe une multitude de choses utiles que vous pouvez faire en utilisant cet outil. En fait, il existe des sites Web entiers dédiés aux commandes utiles que vous pouvez utiliser. Voici quelques-uns à vérifier.
- Commandes de terminal utiles pour récupérer des fichiers
- Comment utiliser le terminal sur un Mac
- Trucs et astuces pour les terminaux
- 40 trucs et astuces pour les terminaux
Onyx
Si Terminal semble un peu trop avancé pour vous, je vous recommande d’utiliser un outil comme Titanium Software Onyx. Cet utilitaire logiciel gratuit possède une interface utilisateur simple et exécute de nombreux outils utiles pour garder votre système Mac propre et bien rangé. OnyX vous aide à éviter les problèmes futurs et à prévenir la perte de données. Cela ne récupérera pas réellement vos fichiers, mais cela aidera à garder votre Mac en bonne santé et à fonctionner correctement.

OnyX est un moyen astucieux de garder votre Mac en pleine forme
Assistance Apple
Un dernier conseil pour tous les utilisateurs de Mac : Assistance Apple. Contactez-les via le site Web d’Apple ou en vous rendant sur À propos de ce Mac depuis le logo Apple en haut à gauche de l’écran de votre Mac et en cliquant sur Soutien. Si vous possédez un iPhone ou un iPad, vous pouvez même télécharger une application gratuite appelée Assistance Apple pour demander un appel téléphonique gratuit ou un chat en direct dans l’application elle-même, partout dans le monde. Soigné.
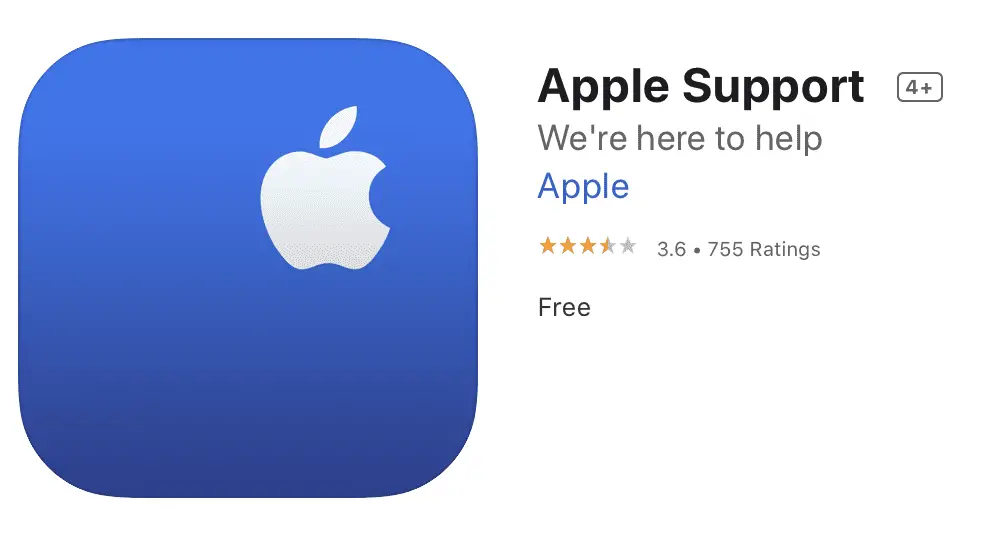
L’application d’assistance Apple gratuite à télécharger pour iPhone et iPad
Si vous êtes vraiment bloqué, l’équipe d’assistance Apple peut vous aider. Ils disposent de tous les supports, outils et informations utiles. Souvent, l’équipe de support utilisera les outils Apple mentionnés dans cet article. Si vous avez besoin de quelqu’un pour vous guider dans l’utilisation de l’un d’entre eux, contactez-le et il essaiera de vous aider.
Un dernier rappel : sauvegardez vos données ! Si vous utilisez Time Machine ou une application comme Carbon Copy Cloner régulièrement, vous n’avez rien à craindre. Si vous n’avez pas fait de sauvegarde depuis un moment (ou jamais), faites-en une. À présent.